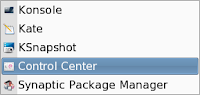Kada isprobavam neki program, ne bih li video da li mi odgovara, veliku pažnju posvećujem jednostavnosti i intuitivnosti programskog interfejsa. Kad sam pomenuo jednostavnost, moram da naglasim da to ne podrazumeva nedostatak opcija koje program nudi, već njihovo lako korišćenje i pronalaženje u moru padajućih menija (baš ih ne volim) i Settings, Preferences i sličnih menija. Dakle, osiromašiti program za osnovne (ili ne tako neophodne) opcije ne znači da ste dobili jednostavan program, već aplikaciju sa diskutabilnom funkcionalnošću. Zbog gore navedenih činjenica, ja dajem prednost KDE-u u odnosu na druga desktop okruženja.
Problem tipa jednostavnost/osakaćenost u nekim segmentima ima i Iceweasel, koji nema opcije Cancel u okviru opcije Preferences (Edit>Preferences ), što mene neizmerno živcira, jer je ova "sitnica" jako značajna mnogim korisnicima koji često nešto isprobavaju, čak i kad nisu sigurni u ishod događaja. Složićemo se da je u ovom slučaju, jedno kulturno Cancel ili Defaults dugme dobrodošlo. Da bih ilustrovao važnost ovih opcija, zamislimo kada instaleri operativnih sistema i programa ne bi imali Back opciju. Instalacije bi bile baš veseloe i mnogo uzbudljivež...
Ipak, Iceweasel ne bi bio moćan pregledač interneta kad ne bi imao rešenje i za ovaj problem. Zato ga, između ostalog, i koristim. Da bi se dobilo famozno Cancel dugme, treba u adresnoj liniji napisati about:config, pronaći liniju browser.preferences.instantApply i promeniti joj vrednost na false.
Još jedna stvar koja može da nervira je što, bez obzira što je u Control Center-u naglašeno koji je mail klijent podrazumevani (u mom slučaju KMail), Iceweasel neće reagovati ako kliknem na Contact link sa neke internet prezentacije. Jednostavno, ništa se ne desi, što me primorava da sam pokrećem KMail. Da ne bi dolazilo do ovakvih nemilih scena, treba ponovo malo menjati "preferencije". Dakle, otkucati about:config, pa naći linije...

Problem tipa jednostavnost/osakaćenost u nekim segmentima ima i Iceweasel, koji nema opcije Cancel u okviru opcije Preferences (Edit>Preferences ), što mene neizmerno živcira, jer je ova "sitnica" jako značajna mnogim korisnicima koji često nešto isprobavaju, čak i kad nisu sigurni u ishod događaja. Složićemo se da je u ovom slučaju, jedno kulturno Cancel ili Defaults dugme dobrodošlo. Da bih ilustrovao važnost ovih opcija, zamislimo kada instaleri operativnih sistema i programa ne bi imali Back opciju. Instalacije bi bile baš veseloe i mnogo uzbudljivež...
Ipak, Iceweasel ne bi bio moćan pregledač interneta kad ne bi imao rešenje i za ovaj problem. Zato ga, između ostalog, i koristim. Da bi se dobilo famozno Cancel dugme, treba u adresnoj liniji napisati about:config, pronaći liniju browser.preferences.instantApply i promeniti joj vrednost na false.
Još jedna stvar koja može da nervira je što, bez obzira što je u Control Center-u naglašeno koji je mail klijent podrazumevani (u mom slučaju KMail), Iceweasel neće reagovati ako kliknem na Contact link sa neke internet prezentacije. Jednostavno, ništa se ne desi, što me primorava da sam pokrećem KMail. Da ne bi dolazilo do ovakvih nemilih scena, treba ponovo malo menjati "preferencije". Dakle, otkucati about:config, pa naći linije...
network.protocol-handler.external.mailto true
network.protocol-handler.app.mailto kmail ... i KMail će reagovati ako ga pozovem iz Iceweasel-a...Još jedna stvar koja me nervira jeste standardi GTK dijalog prozor, tako da sam odlučio i to da promenim. Postoji programčić kgtk koji potpuno menja gtk dijalog prozor u standardni KDE prozor, ali tog programa nema na Debian riznici, pa sam odlučio da se poštedim kompajliranja i sličnih stvari, i iskoristio elegantnije rešenje, koje daje dovoljno funkcionalni dijalog prozor (istina nije čista KDE varijanta). Ponovo treba otkucati about:config i naći liniju ui.allow_platform_file_picker i promeniti joj vrednost u false. Na taj način se dobija dijalog prozor sličan prozoru sa slike:

Postoji veliki broj sitnih podešavanja Iceweasel-a koja mogu olakšati život svakom KDE korisniku, ali ih ja neću opisivati jer nisam imao potrebu da ih koristim tako da ne znam da ih podesim. Kome od cenjenih posetilaca bloga treba još tweak-ova, može da poseti Gentoo Wiki i da se dodatno informiše na ovu temu...