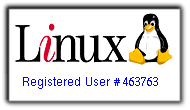Virtuelne mašine su pravo otkrovenje za korisnike koji ne vole dual-boot računare sa dva ili više operativnih sistema, a žele da provere kakvo je novo izdanje njihovog omiljenog sistema, ili su prinuđeni da koriste neke komercijalne programe (Corel, CAD, Photoshop i sl.), kojih nema na Linux-u, a neophodni su za posao kojim pojedini korisnici bave.
Virtuelne mašine su pravo otkrovenje za korisnike koji ne vole dual-boot računare sa dva ili više operativnih sistema, a žele da provere kakvo je novo izdanje njihovog omiljenog sistema, ili su prinuđeni da koriste neke komercijalne programe (Corel, CAD, Photoshop i sl.), kojih nema na Linux-u, a neophodni su za posao kojim pojedini korisnici bave. S obzirom da spadam u grupu ljudi za koju je dual-boot frustrirajuće rešenje, veoma sam se obradovao kada me je, svojevremeno, drugar sa SK foruma uputio na Virtual Box, program pisan pod GP licencom, namenjen kako profesionalnim tako i kućnim korisnicima više operativnih sistema. Projekat podržava firma Innotek iz Študgarta (Nemačka), koju je nedavno kupila (nažalost) firma Sun poznata po Open Office paketu programa. Ovaj sjajni program podržava Linux (kernel 2.4.x i 2.6.x), DOS/Windows 3.x,
Windows (NT 4.0, 2000, XP, Server 2003, Vista), OS/2 (uz malo dorade :-)) i OpenBSD sisteme, a portovan je za iste, uključujući i OSX. Od gomile opcija standardnih za virtuelne mašine (kao napr. Guest Additions za Linux i Windows), Virtual Box donosi i podršku za Virtuelne USB kontrolere, RDP (Remote Desktop Protocol), USB preko RDP-a i druge. Lepa osobina Virtual Box-a je i čuvanje konfiguracionih fajlova u XML formatu, što im omogućava nezavisnost od vrste operativnog sistema domaćina, a za posledicu ima lako kopiranje jednom nameštenih postavki na drugi računar koji ne mora imati isti operativni sistem. S obzirom da program dolazi u dve verzije (open source i komercijalna), open source verzija ima par zaključanih opcija. Za program sa svim opcijama je potrebno platiti licencu.
Besplatna verzija Virtual Box-a se može preuzeti sa download stranice kompanije Innotek, a aktuelna verzija za Linux je 1.5.6. Ja sam, po savetu drugara sa SK foruma, Virtual Box preuzeo sa riznica za Debian Etch. Da bi se Virtual Box dobavio sa riznice u fajl /etc/apt/sources.list treba uneti:
deb http://www.virtualbox.org/debian/ etch non-free
# apt-key add innotek.asc.
Zatim sledi instalacija virtuelne mašine:
# apt-get install virtualbox ... i Virtual Box je spreman za upotrebu!
Dodavanje virtuelne mašine
Korisnički interfejs Virtual Box-a je jako pregledan, intuitivan i lak za upotrebu. Pri prvom startovanju se može uočiti težnja programera Innoteka za jednostavnošću: sa leve strane je deo prozora koji treba da sadrži spisak virtuelnih mašina, kod mene ih ima tri, a na "svežem" Virtual Box-u nijedna. Sa desne se nalazi deo prozora za podešavanje pojedinih "delova" iste virtuelne mašine (Details tab), snimanje stanja mašine (Snapshots tab) i upisivanje podataka korisnika o instaliranom sistemu (Description tab):

Dodavanje nove virtuelne mašine se obavlja odabirom opcije New koja pokreće New Virtual Machine Wizard:

... nakon čega je potrebno odabrati tip operativnog sistema i dati mu proizvoljno ime (u mom slučaju je to Lenny):

U sledećem dijalog prozoru se, klizačem ili upisivanjem odgovarajućeg broja, definiše količina RAM memorije koju će virtuelni sistem da koristi. Ja uvek podesim klizač na 512 MB, da virtuelna mašina ne bi "gušila":

Hard disk je izuzetno značajan pri instalaciji operativnog sistema, pa se on posebno definiše:

Odabirom opcije New sa prethodne slike, pokreće se novi Wizard:

Ovaj dijalog prozor mi se posebno dopada, jer lepo objašnjava značenje ponuđenih opcija. Prva opcija (Dinamically expanding image) omogućava formiranje imidž fajla (.vdi) koji nema fiksnu veličinu, a posledica ove osobine imidž fajla je mogućnost povećavanja svoje veličine do naznačene gornje granice, ako za tim bude bilo potrebe. Na ovaj način se štedi prostor na hard disku, jer imidž fajl na hard disku zauzima samo onoliko prostora koliko treba operativnom sistemu gostu. Opcija Fixed-size image formira imidž fajl koji odmah zauzima sav prostor sa hard diska koji mu je dodeljen:
 Ja sam odabrao prvu opciju, a kao gornju granicu veličine virtuelnog hard diska odabrao sam 8GB. Imidž fajl sam inteligentno nazvao lenny:
Ja sam odabrao prvu opciju, a kao gornju granicu veličine virtuelnog hard diska odabrao sam 8GB. Imidž fajl sam inteligentno nazvao lenny:
Jako koristan prozor, koji pokazuje zadate parametre virtuelnog hard diska i daje opcije Back i Finnish. Opcija Back mi se naročito dopada :-):

Vraćanjem na prvog "čarobnjaka" se nastavlja "pravljenje" virtuelne mašine:

Ako su sve postavke OK, sledi Finnish. U protivnom, sledi Back:

Osnovna podešavanja
Posle dodavanja virtuelne mašine treba uraditi par podešavanja, da bi rad na Virtual Box-u bio ugodniji. U okviru opcije Settings (Ctrl+S), moguće je definisanje ostalih parametara virtuelne mašine, kao i "dorada" parametara definisanih Wizard-ima (ako opcija Back nije pomogla :-)). Najvažnije je obezbediti dovoljno memorije za rad operativnog sistema gosta, a kako su danas operativni sistemi hardverski sve zahtevniji (M$ bloatware!), ni "mnogo" memorije nije više "dovoljno":

U okviru taba Advanced sam isključio opciju podizanja sistema sa floppy diska, što ubrzava startovanje "gostujućeg" sistema. Takođe, u okviru ovog taba, moguće je definisati parametre BIOS-a (podrazumevana opcija je Enable ACPI), tip IDE kontrolera (PIX3 i PIX4), tip Clipboard-a i lokaciju Snapshot fajlova. Opcija bidirectional omogućava korišćenje Clipboard-a od strane oba sistema (i gosta i domaćeg), dok osim ove postoje i opcije: Disabled, Host to Guest, Guest to Host, ali su ove opcije u funkciji samo kada su instalirani Guest Additions:

Opciju Hard Disks zam preskočio, jer je postupak dodavanja virtuelnog hard diska već opisan u delu "Dodavanje virtuelne mašine". Opcija CD/DVD-ROM nudi odabir drajva za instalaciju "gostujućeg" sistema. Pored optičkog drajva računara, moguće je montirati i ISO fajl sa hard diska, i sa njega koristiti (ili instalirati) "gostujući" sistem:

Ako se u virtuelnom operativnom sistemu ne čuje zvuk, to znači da nije podešena opcija Enable Audio i nije odabran odgovarajući audio drajver. U mom slučaju to je ALSA drajver, mada postoje i druge opcije (OSS, PulseAudio i Null Audio driver):

Ako se ode u opciju File linije menija i iz padajućeg menija odabere opcija Preferences (Ctrl+G), dobiće se prozor sa opštim postavkama, u okviru kojeg je moguće odabrati opcije General, Input i Language. Opcija General nudi mogućnost promene lokacija .vdi imidž fajlova, virtuelnih mašina i biblioteke za autentifikaciju udaljenih desktop računara, kao i opciju hardverske virtuelizacije, ako je procesor računara domaćina podržava:

Vrlo je važno znati da je podrazumevani taster za otključavanje miša pri povratku iz gostujućeg sistema u "pravi" (domaći), desni Ctrl taster. Uz pomoć opcije Input moguće je dodeliti bilo kom tasteru ulogu "tastera za otključavanje tastature", ukoliko nekome desni Ctrl taster nije po volji:

Opciju Language ne treba objašnjavati, ja se nadam...

Opcija Virtual disk manager (Ctrl+D) iz File sekcije linije menija omogućava lako upravljanje virtuelnim hard diskovima. Nije loše znati da posle deintalacije sistema gosta, Virtual Box ne uklanja virtuelni hard disk namenjen tom sistemu, pa se on, ako se ne koristi za neki drugi sistem, može ukloniti ovim menadžerom virtuelnih diskova:

Na ovaj način je formirana virtuelna mašina sa 512 MB RAM-a, hard diskom od 8GB, grafičkim adapterom sa 64 MB memorije, a na kojoj će biti instaliran neki Linux sistem sa kernelom 2.6.X.
VažnoPosle nadgradnje sistema ili reinstalacije samog programa treba ponovo učitati drajvere za Virtual Box, prostom komandom:
# /etc/init.d/vboxdrv setup
Ko želi da omogući podršku za USB uređaje na "gostujućoj" mašini, može da pogleda drugi deo uputstva za Virtual Box sa SK foruma. Pošto ja nisam dodavao podršku za USB na svom računaru, neću ni opisivati postupak za njeno "stavljanje u pogon"...
 Palo mi je na pamet da pomenem nekoliko omiljenih KDE programa koji počinju na K, s obzirom da ih svakodnevno koristim, a nema svrhe da ih opisujem posebno jer su krajnje jednostavni za korišćenje. Dakle, ovaj članak ima više informativni karakter, za razliku od prethodnih članaka "edukativnog" karaktera. Takođe, da napomenem, programi nisu pomenuti po značaju, tj. ova lista nema karakter top liste, jer me reči "top" i "extra", jako živciraju (kao da sve na svetu mora da se meri).
Palo mi je na pamet da pomenem nekoliko omiljenih KDE programa koji počinju na K, s obzirom da ih svakodnevno koristim, a nema svrhe da ih opisujem posebno jer su krajnje jednostavni za korišćenje. Dakle, ovaj članak ima više informativni karakter, za razliku od prethodnih članaka "edukativnog" karaktera. Takođe, da napomenem, programi nisu pomenuti po značaju, tj. ova lista nema karakter top liste, jer me reči "top" i "extra", jako živciraju (kao da sve na svetu mora da se meri).